- Then, install the downloaded npm package as follows (on Linux distributions you might need to use sudo): npm install -g Option 2: Use an installer. If you use a Mac or Windows computer, DMG and MSI installers are available from GitHub releases.
- I am having a problem with command tools, i am using mac 10.8, downloaded the command tool, install it.The installation goes step by step as described. But when installation finish, it treats the software as an external drive, or doesn’t install it in “machintosh HD” as it is supposed to.
- Note: We recommend to move the Install macOS.app into the /Applications folder, as we'll be executing commands from there. Note 2: Running Cmd+Shift+G in Finder will allow you to easily jump to /macOS-installer; From here, jump to Setting up the installer to finish your work. # Downloading macOS: Legacy OS.
Note: Mac and Linux users likely have to add a period and a slash before entering specific ADB or Fastboot commands (e.g.,./adb devices). Windows PowerShell users sometimes have to do the same, but it depends on the type of command being used.
If you want to develop for OBS, please visit our Discord and get to know the devs or have questions answered!
Also, if there is something in this guide you want to change/improve on, it is recommended that you talk about it with the devs in Discord or IRC first.
Please note that any install directions/packages for Linux/FreeBSD distributions listed as Unofficial means that they are community provided, and any support for those packages should be directed at the appropriate distro/package maintainers.
Table of Contents:
- Windows
- macOS
- Linux
- Install
- Build from source
- FreeBSD
Windows Install Directions:
Pre-built Windows versions can be found here: https://github.com/obsproject/obs-studio/releases/
The full .exe installer and .zip contains OBS Studio 32bit, 64bit, Browser Source, and Intel® RealSense™ plugin. You will be prompted during install for the Browser Source and RealSense plugin to be installed if using the .exe installer, otherwise the components are included in the .zip.
The small .exe installer contains the base OBS Studio 32bit, 64bit, Intel® RealSense™ plugin, but does not contain the Browser Source plugin.
NOTE: If using the .zip method for either the full or small install and installing to a non-standard program location (i.e. outside Program Files), you will need to add the security group ALL APPLICATION PACKAGES to have full control over the main OBS Studio directory and sub-directories. Certain features may not function properly without these security rights (primarily, the ability to use game capture on UWP apps).
Windows Build Directions:
Requirements for building OBS on Windows
- Development packages of
FFmpeg,x264,cURL, andmbedTLS. - Pre-built Windows dependencies for VS2019 can be found here:
- VS2019: https://obsproject.com/downloads/dependencies2019.zip
- Qt5 (Grab the MSVC package for your version of Visual Studio)
- We currently deploy with Qt 5.15.2
- CEF Wrapper 3770 (x64, x86)
- Windows version of CMake (3.16 or higher, latest preferred)
- Windows version of Git (Git binaries must exist in path)
- Windows 10 SDK (minimum 10.0.19041.0). Latest SDK
- Development packages of
Installation Procedure
- Clone the repository and submodules:
If you do not know what submodules are, or you are not using Git from the command line, PLEASE make sure to fetch the submodules too.
Create one or more of the following subdirectories within the cloned repository for building:
release,debug, andbuild(suffixed with or without 32/64 to specify architecture). They are excluded from the repo in .gitignore for the sake of building, so they are safe to create an use within the repository base directory.- Run cmake-gui, and set the following fields:
- In 'where is the source code', enter in the repo directory (example: D:/obs).
In 'where to build the binaries', enter the repo directory path with the 'build' subdirectory (example: D:/obs/build).
- Set the following variables. You can set them in cmake-gui, or you can set them as Windows Environment Variables to persist across configurations.
Required
DepsPath
DepsPathis the path to folder containing the dependencies, not including Qt. Set this to the win32 or win64 directory from the Pre-built dependencies package that you downloaded earlier.
For example, if you extracted the dependencies .zip to C:obs-deps,DepsPathshould be one of these:C:obs-depswin32C:obs-depswin64
If you want to specify both 32 and 64 bit dependencies to avoid changing the variable between builds, you can instead set
DepsPath32andDepsPath64like so:DepsPath32:C:obs-depswin32DepsPath64:C:obs-depswin64QTDIR
QTDIRis the path to the Qt install directory. The OBS UI is built by default, which requires Qt. Set the CMake boolean variable DISABLE_UI to TRUE if you don't want the GUI and this is no longer required. Can be optionally suffixed with 32 or 64 to specify target arch.NOTE: Make sure to download Qt prebuilt components for your version of MSVC (32 or 64 bit).
Example Qt directories you would use if you installed Qt to D:Qt would usually look something like this:
QTDIR32=D:Qt5.15.2msvc2019(32-bit)QTDIR64=D:Qt5.15.2msvc2019_64(64-bit)
CEF_ROOT_DIR
CEF_ROOT_DIRis the path to an extracted CEF Wrapper. We provide a custom prebuilt wrapper to simplify the build process. This custom build includes access to hardware acceleration and additional codecs. This enables Browser Source and Custom Browser Docks.Be sure to also enable the CMake flag
BUILD_BROWSERotherwise this will do nothingOptional
VIRTUALCAM_GUID- Set to any random GUID value. This must be set to build the Virtual Camera features.
(If these components below share the same directory as DepsPath, they do not need to be individually specified.)
FFmpegPath- Path to just FFmpeg include directory.x264Path- Path to just x264 include directory.curlPath- Path to just cURL include directory.
INFORMATIONAL NOTE: Search paths and search order for base dependency library/binary files, relative to their include directories:
Library files
- ../lib
- ../lib32 (if 32bit)
- ../lib64 (if 64bit)
- ./lib
- ./lib32 (if 32bit)
- ./lib64 (if 64bit)
Binary files:
- ../bin
- ../bin32 (if 32bit)
- ../bin64 (if 64bit)
- ./bin
- ./bin32 (if 32bit)
- ./bin64 (if 64bit)
In cmake-gui, press 'Configure' and select the generator that fits to your installed VS Version:
Visual Studio 16 2019, or their 64bit equivalents if you want to build the 64bit version of OBS- NOTE: If you need to change your dependencies from a build already configured, you will need to uncheck COPIED_DEPENDENCIES and run Configure again.
If you did not set up Environment Variables earlier you can now configure the DepsPath and if necessary the x264, FFmpeg and cUrl path in the cmake-gui.
In cmake-gui, press 'Generate' to generate Visual Studio project files in the 'build' subdirectory.
Open obs-studio.sln from the subdirectory you specified under 'where to build the binaries' (e.g. D:/obs/build) in Visual Studio (or click the 'Open Project' button from within cmake-gui).
- The project should now be ready to build and run. All required dependencies should be copied on compile and it should be a fully functional build environment. The output is built in the 'rundir/[build type]' directory of your 'build' subdirectory.
- Integrating clang-format into Visual Studio
- clang-format is required for pull requests, and OBS uses a newer version than the one VS2019 ships with.
- Download and install LLVM 8.0.0
- Run VS, and go to Tools -> Options...
- Text Editor -> C/C++ -> Code Style -> Formatting -> General
- Enable 'Use custom clang-format.exe' and enter the file name. For example:
- C:Program FilesLLVMbinclang-format.exe
- The default command for formatting a document (Edit.FormatDocument) is Ctrl+K, Ctrl+D.
macOS Install Directions
Pre-built macOS versions can be found here: https://github.com/obsproject/obs-studio/releases
Simply run the installer and follow the on-screen directions to install OBS Studio.
macOS Build Directions
Clone the repository and submodules:
- If you do not know what submodules are, or you are not using Git from the command line, PLEASE make sure to fetch the submodules too.
macOS Full Build Script
To get a self-built OBS up and running, a default build and packaging script is provided. This script only requires Homebrew (https://brew.sh) to be installed on the build system already:
- To build OBS as-is with full browser-source support, simply run
./CI/full-build-macos.shfrom the checkout directory (The script will take care of downloading all necessary dependencies). - To create an app-bundle after building OBS, run the script with the
-bflag:./CI/full-build-macos.sh -b - To create a disk image after building OBS, run the script with the
-pflag:./CI/full-build-macos.sh -b -p - To notarize an app-bundle after building and bundling OBS, run the script with the
-nflag:./CI/full-build-macos.sh -b -n - To create an app-bundle without building OBS again, run the script with the
-sflag:./CI/full-build-macos.sh -s -b
The last option is helpful if custom cmake flags have been used, but a proper app bundle is desired.
macOS Custom Builds
Custom build configurations require a set of dependencies to be installed on the build system. Some dependencies need to be installed via Homebrew (https://brew.sh):
- FFmpeg
- x264
- cmake
- freetype
- mbedtls
- swig
- Qt5
If you need SRT support, either use FFmpeg provided by obs-deps or install FFmpeg from a custom tap instead of the default homebrew FFmpeg:
Pre-Built Dependencies
These dependencies are also available via obs-deps (https://github.com/obsproject/obs-deps) as pre-compiled binaries, which are assured to be compatible with current OBS code (as OBS is built against specific versions of some packages while Homebrew delivers most recent stable builds).
- When using obs-deps, extract both archives from the macOS release to
/tmp/obsdepsto assure compatibility with app bundling later (due to the waydylibs are identified and linked). Create a build directory inside the
obs-studiodirectory, change to it, then configure the project viacmake:- Build OBS by running
make.
Configuring and Building
- If not already handled by the Homebrew installation, install a current macOS platform SDK (only macOS High Sierra 10.13.4 or later is supported):
xcode-select --install Create a build directory inside the
obs-studiodirectory, change to it, then configure the project viacmake:- NOTE:
cmakemight require additional parameters to findQt5libraries present on this system, this can either be provided via-DQTDIR='/usr/local/opt/qt'or setting an environment variable, e.g.:export QTDIR=/usr/local/opt/qt - Build OBS by running
make - Run OBS from the
/rundir/RelWithDebInfo/bindirectory in your build directory, by running./obsfrom a Terminal - NOTE: If you are running via command prompt, you must be in the 'bin' directory specified above, otherwise it will not be able to find its files relative to the binary.
macOS Xcode Project
To create an Xcode project for OBS, cmake must be run with additional flags. Follow the build instructions above to create a working configuration setup, then add -G Xcode to the cmake command, e.g.:
This will create an obs-studio.xcodeproj project file in the build directory as well as Xcode project files for all build dependencies. To build a full macOS build, the build target ALL_BUILD can be used, but must be configured first:
- Select
ALL_BUILDfrom available build schemes in Xcode, then pressCMD+Bto build the project at least once - Then select
Edit Scheme...from the same menu. - Under the
Infotab, click on the dropdown forExecutable, then click onother. - Navigate to the
/rundir/debug/binbin folder that the previous Xcode build process should have created and select theobsbinary found there. - Next, switch to the
Optionstab and check the box toUse custom working directoryand select the same/rundir/debug/bindirectory in your Xcode build directory.
NOTE: When running OBS directly from Xcode be aware that browser sources will not be available (as CEF requires to be run as part of an application bundle in macOS) and accessing the webcam will lead to a crash (as macOS requires a permission prompt text set in an application bundle's Info.plist which is, of course, not available).
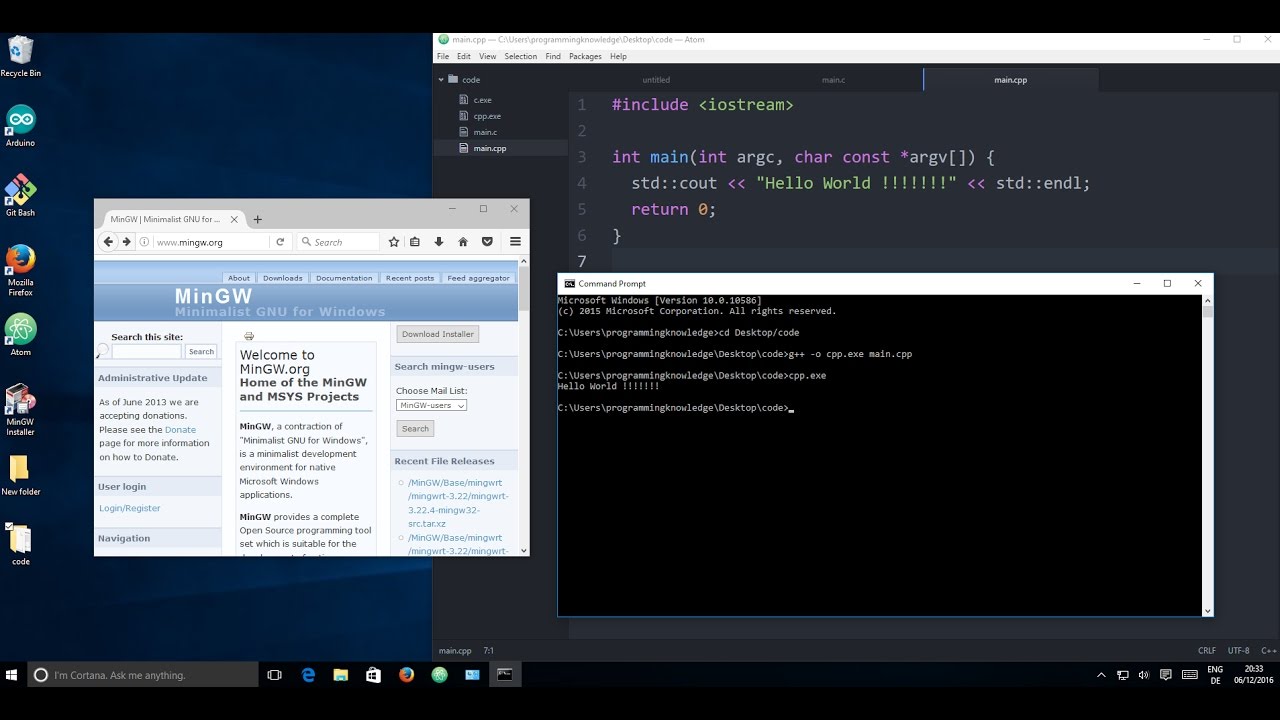
To debug OBS on macOS with all plugins and modules loaded, follow these steps:
- Build (but do not run) OBS with Xcode.
- Run
BUILD_DIR='YOUR_XCODE_BUILD_DIR' BUILD_CONFIG='Debug' ../CI/full-build-macos.sh -d -s -bto bundle OBS build by Xcode, replaceYOUR_XCODE_BUILD_DIRwith the directory where you rancmaketo create the Xcode project. - Next, create a new Xcode project, select
macOSas platform andFrameworkas type. - Give your project any arbitrary name and place it in any folder you like.
- With the new project open, click on your current build scheme in Xcode and select
Edit Scheme.... - For the
Runstep, go to theInfotab and selectOther...in the dropdown forExecutable. - Browse to your OBS Xcode build directory and select the
OBS.appapplication bundle created by the script.
You can now run OBS with Xcode directly attached as debugger. You can debug the visual stack as well as trace crashes and set breakpoints.
NOTE: Breakpoints set in the actual Xcode project do not carry over to this 'helper' project and vice versa.
Any installation directions marked Unofficial are not maintained by the OBS Studio author and may not be up to date or stable.
NOTE: OpenGL 3.3 or later is required to use OBS Studio on Linux. You can check what version of OpenGL is supported by your system by typing glxinfo | grep 'OpenGL' on Terminal.
Linux Install Directions
Ubuntu/Mint Installation
Please note that OBS Studio is not fully working on Chrome OS and features like Screen and Window Capture do not work.
- xserver-xorg version 1.18.4 or newer is recommended to avoid potential performance issues with certain features in OBS, such as the fullscreen projector.
FFmpeg is required. If you do not have the FFmpeg installed (if you're not sure, then you probably don't have it), you can get it with the following commands:
- If you want virtual camera support you need v4l2loopback-dkms installed. You can install it with the following command :
Make sure you enabled the multiverse repo in Ubuntu's software center (NOTE: On newer versions of Ubuntu, adding a repository automatically apt updates.) Then you can install OBS with the following commands:
Arch Linux Installation (Unofficial)
- 'Release' version is available on the community repository:
- 'Git' version is available on AUR
Manjaro Installation (Unofficial)
- Graphical: search 'obs-studio' on Pamac Manager or Octopi
- Command-line: install it via pacman with the following command:
Fedora Installation (Unofficial)
OBS Studio is included in RPM Fusion. If you do not have it configured (if you're not sure, then you probably don't have it), you can do so with the following command:
Then you can install OBS with the following command (this pulls all dependencies, including NVENC-enabled FFmpeg):
For NVIDIA Hardware accelerated encoding, make sure you have CUDA installed:
- If you have an older card, use this command instead:
OpenMandriva Installation (Unofficial)
- OBS Studio is included in OpenMandriva Lx3 non-free repository and in restricted repository for upcoming Lx4 release - available now as Cooker.
For OpenMandriva Lx3
- Graphical: search and install 'obs-studio' on 'OpenMandriva Install and Remove Software' (Rpmdrake)
Command-line: install it as root (su or sudo) via terminal/konsole with the following command:
For OpenMandriva Lx4
- Graphical: search and install 'obs-studio' on 'OpenMandriva Software Management' (dnfdragora)
Command-line: install it as root (su or sudo) via terminal/konsole with the following command:
openSUSE Installation (Unofficial)
The Packman repository contains the obs-studio package since it requires
the fuller version of FFmpeg which is in Packman for legal reasons. If you
do not already have the Packman repository add it as shown below.- For openSUSE Tumbleweed:
- For openSUSE Leap 15.0:
- For openSUSE Leap 42.3:
It is recommended to set the priority for Packman lower so it takes
precedence over base repositories (skip on Tumbleweed as included in initial command).The Packman version of FFmpeg should be used for full codec support. To
ensure any existing FFmpeg packages are switched to Packman versions
execute the following before installing obs-studio.Install the obs-studio package.
Links:
- 1 click install, direct rpm links, and download counts:
http://packman.links2linux.org/package/obs-studio - Build information:
https://pmbs.links2linux.de/package/show/Multimedia/obs-studio
Gentoo Installation (Unofficial)
Command-line: can be installed using portage by the following command:
See https://packages.gentoo.org/packages/media-video/obs-studio for available versions and more information.
NixOS Installation (Unofficial)
Command-line: can be installed by the following command:
See https://nixos.org/wiki/OBS for further instructions
UOS/Deepin Installation (Unofficial)
UOS/Deepin 20 or newer is required.
First, make sure you have everything up-to-date.
FFmpeg is required. If you do not have the FFmpeg installed (if you're not sure, then you probably don't have it), you can get it with the following command (or compile it yourself):
Finally, install OBS Studio.
or with Spark Store:
Debian/LMDE Installation (Unofficial)
Debian 9.0 or newer is required.
Please note that OBS Studio is not fully working on Chrome OS and features like Screen and Window Capture do not work.
First, make sure you have everything up-to-date.
FFmpeg is required. If you do not have the FFmpeg installed (if you're not sure, then you probably don't have it), you can get it with the following command (or compile it yourself):
Finally, install OBS Studio.
Void Installation (Unofficial)
First make sure your repositories are up-to-date. OBS is available on the
multilibrepos if you need the 32-bit build.Then install OBS Studio. Any missing dependencies will be installed automatically.
- If it refuses to install, try running
sudo xbps-install -Suto update everything first.
- If it refuses to install, try running
snappy Installation (Unofficial)
If you haven't already, install snapd (ignore the Support Overview which is outdated).
Install OBS Studio.
Linux Build Directions
Note: as of May 1, 2019, Facebook live now mandates the use of RTMPS. That functionality requires your distro's mbed TLS package, which obs-studio/cmake/Modules/FindMbedTLS.cmake script searches for at compile time.
Note: Do not use the GitHub source .tar as it does not include all the required source files. Always use the appropriate Git tag with the associated submodules.
Red Hat-based Build Directions
Get RPM Fusion at http://rpmfusion.org/Configuration/ (Nux Desktop is an alternative that may include better packages for RHEL/CentOS 7)
Get the required packages:
- If
libspeexdsp-develis not available, it can be built from source (https://gitlab.xiph.org/xiph/speexdsp)
- If
Building and installing OBS:
If building with browser source:
If building without browser source:
By default OBS installs libraries in /usr/local/lib. To make sure that the loader can find them there, create a file /etc/ld.so.conf.d/local.conf with the single line
and then run
Fedora Build Directions
Building and installing OBS:
If building with browser source:
If building without browser source:
Debian-based Build Directions
Get the required packages:
Building and installing OBS:
If building with browser source:
- If building without browser source:
openSUSE Build Directions
See openSUSE installation instructions (above) for details on adding Packman repository.
Install build dependencies:
Building and installing OBS:
If building with browser source:
If building without browser source:
Linux portable mode (all distros)
Please note that you need to install the build dependencies for your distribution before following this steps. See above.
You can build in portable mode on Linux, which installs all the files to an isolated directory.
If building with browser source:
If building without browser source:
- After that, you should have a portable install in
~/obs-studio-portable. Change tobin/64bitorbin/32bitand then simply run:./obs
FreeBSD Installation (Unofficial)
Install OBS Studio:
FreeBSD Build Directions
The easiest way to build OBS Studio from source is to use the FreeBSD Ports and modify the
multimedia/obs-studioport to suite your needs.First you have to set up the ports infrastructure on your system. See the related chapter in the FreeBSD Handbook.
Once you've got your ports tree at
/usr/portsyou may edit themultimedia/obs-studioport to your liking. Then, you may build and install the port with:
Important
This topic describes how to install the Azure classic CLI. The classic CLI is deprecated and should only be used with the classic deployment model.For all other deployments, use the Azure CLI.
Quickly install the Azure classic CLI to use a set of open-source shell-based commands for creating and managing resources in Microsoft Azure. You have several options to install these cross-platform tools on your computer:
- npm package - Run npm (the package manager for JavaScript) to install the Azure classic CLI package on your Linux distribution or OS. Requires node.js and npm.
- Installer - Download an installer for easy installation on macOS or Windows.
- Docker container - Start using the classic CLI in a ready-to-run Docker container. Requires a Docker host.
For more options and background, see the project repository on GitHub.
Once the Azure classic CLI is installed, connect with azure login and run the azure commands from your command-line interface (Bash, Terminal, Command prompt, and so on) to work with your Azure resources.
Option 1: Install an npm package
To install the classic CLI from an npm package, make sure you have downloaded and installed the latest Node.js and npm. Then, run npm install to install the azure-cli package:
On Linux distributions, you might need to use sudo to successfully run the npm command, as follows:
Note
If you need to install or update Node.js and npm on your OS, we recommend that you install Node.js LTS version 4.x or later. If you use an older version, you might get installation errors.
If you prefer, you may also download a tar file from the GitHub releases. Then, install the downloaded npm package as follows (on Linux distributions you might need to use sudo):
Option 2: Use an installer
If you use a Mac or Windows computer, DMG and MSI installers are available from GitHub releases.
Tip
On Windows, you can also download the Web Platform Installer to install the classic CLI. This installer gives you the option to install additional Azure SDK and command-line tools.
Option 3: Use a Docker container
If you have set up your computer as a Docker host, you can run the Azure classic CLI in a Docker container. Run the following command (on Linux distributions you might need to use sudo):
Run Azure classic CLI commands
After the classic CLI is installed, run the azure command from your command-line user interface (Bash, Terminal, Command prompt, and so on). For example, to run the help command, type the following:
Note
On some Linux distributions, you may receive an error similar to /usr/bin/env: ‘node’: No such file or directory. This error comes from recent installations of Node.js being installed at /usr/bin/nodejs. To fix it, create a symbolic link to /usr/bin/node by running this command:
To see the version of the Azure classic CLI installed, type the following:
Install G Suite On Mac
Note
When you first use Azure classic CLI, you see a message asking if you want to allow Microsoft to collect usage information. Participation is voluntary. If you choose to participate, you can stop at any time by running azure telemetry --disable. To enable participation at any time, run azure telemetry --enable.
Update the classic CLI

Microsoft may release updated versions of the Azure classic CLI. Reinstall the classic CLI using the installer for your operating system, or run the latest Docker container. Or, if you have the latest Node.js and npm installed, update by typing the following (on Linux distributions you might need to use sudo).
Enable tab completion
Tab completion of classic CLI commands is supported for Mac and Linux.
To enable it in zsh, run:
To enable it in bash, run:
Install G++-multilib Mac
Next steps
- To learn more about the Azure classic CLI, download source code, report problems, or contribute to the project, visit the GitHub repository for the Azure classic CLI.
