Nov 22, 2020 With your Mac's Touch Bar, you can control a wide variety of settings and tools within macOS, as well as built-in and third-party apps. Many of these controls are customizable, including the Control Strip, allowing you to add or remove tools to create a better workflow for your daily usage. Use the Touch Bar on Mac. If your Mac has a Touch Bar, you can use familiar gestures—like tap, swipe, or slide—directly on the Touch Bar to adjust settings, use Siri, access function keys, and do tasks in different apps.
The most flexible file sharing solution for macOS & iOS. Upload screen shots, screen recordings, files, literally anything to your favorite hosting provider and share it immediately with anyone. All-new Interface. MacOS Big Sur brings a new design that’s been finely tuned for the powerful features that make a Mac a Mac. Core features, such as the menu bar and Dock, take advantage of the large Mac display, with translucent backings and spacious pull-down menus.
Show the function keys
Press and hold the Fn (Function) key on your keyboard to see F1 through F12 in the Touch Bar.

You can also make the function keys appear automatically when you use specific apps:
- Choose Apple menu > System Preferences, then click Keyboard.
- Click Shortcuts at the top of the window, then select Function Keys from the list on the left.
- Click the add button (+), then select an app and click Add. For each app that you add, the function keys will automatically appear in the Touch Bar whenever you're using that app.
Or use the onscreen keyboard
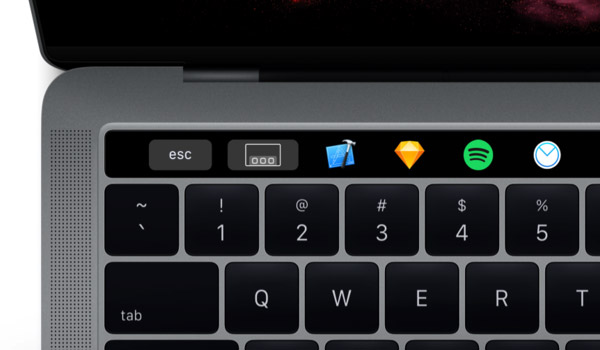

As an alternative to showing the function keys in the Touch Bar, you can use the function keys in the onscreen keyboard.
- Choose Apple menu > System Preferences, then click Keyboard and complete one of these steps:
- If you're using macOS Big Sur, select 'Show Input menu in menu bar' in the Input Sources pane.
- If you're using macOS Catalina or earlier, select ”Show Keyboard and emoji viewers in menu bar” in the Keyboard pane.
- Click the viewer icon in the menu bar, then choose Show Keyboard Viewer.
- Click the Fn key in the onscreen keyboard to make it show all function keys.
Show the function keys when using Microsoft Windows
Press and hold the Fn (Function) key on your keyboard to see F1 through F12 in the Touch Bar.
You can also make the function keys appear continuously in the Touch Bar:

- From the notification area on the right side of the Windows taskbar, click the up arrow to show hidden icons.
- Click the Boot Camp icon , then choose Boot Camp Control Panel from the menu.
- If you're asked whether to allow this app to make changes, click Yes.
- Click the Keyboard tab.
- Select ”Use all F1, F2, etc. keys as standard function keys”.
Or use the onscreen keyboard
As an alternative to showing the function keys in the Touch Bar, you can use the onscreen keyboard:
- From the Windows menu, select Windows Ease of Access.
- Click On-Screen Keyboard.
- Click the Fn key in the onscreen keyboard to make it show all function keys.
Learn more about the onscreen keyboard in Windows.
macOS Design Themes
Four primary themes differentiate macOS apps from iOS, tvOS, and watchOS apps. Keep these themes in mind as you imagine your app’s identity.
Flexible
People expect macOS apps to be intuitive, while simultaneously adaptable to their workflow through customization and flexibility. Many apps offer configurable preferences, customizable interfaces, and alternate ways of completing tasks. Windows can often be resized and interface elements hidden or repositioned. Tasks can be initiated from toolbars, menus, controls, keyboard shortcuts, the Touch Bar, accessibility features, and more. A flexible app facilitates learning through discoverability.
Macos Touch Bar Apps Macbook Pro
Expansive
Large, high-resolution displays are typical for most Mac users, and people often extend their workspace by connecting additional displays. Apps can leverage this expansiveness and provide value by utilizing a wide range of interface components—like tabs, sidebars, sheets, and panels—and supporting immersive features like full-screen mode.
Capable
Macs are extremely capable in terms of hardware and software. Apps can harness this power to offer an extensive range of features and workflows that meet a wide variety of simple, advanced, and niche user needs.

Macos Touch Bar Apps
Focused
What I Touch Bar
macOS is designed to keep the current task clear and in focus. Visual contrast, translucency, and a large drop shadow make it easy to differentiate the active window from inactive windows. Interfaces defer to content and related controls. Throughout the system, adornments are subtle and appropriate.
