- Go to the Zoom software download page.
- From the “Download Center” page, click Download under Zoom Client for Meetings.
- In the “Save As” dialog box, select the Downloads folder as the destination folder on your computer in which to save the installer file ZoomInstaller, and then click Save.
- Once you’ve downloaded the ZoomInstaller file, double-click on the installer file in Windows Explorer to start the installation process.
- If the following “Open File” pop-up window displays, click Run.
The install process starts, as shown by the progress bar below: - In the following window, click Sign In.
- In the next window, click Sign In with SSO.
- In the next window, make sure georgetown is entered as the company domain, and then click Continue.
- In the next window, enter your NetID and password, and then click Sign in.
(Note: In the example below, “jh123” is entered as the NetID.) - If you’re enrolled in Duo, you will see the following Duo screen:
In the Duo screen, select the desired authentication method, enter the required information, and then approve the authentication notification. (Note: Be sure to have your mobile device with you to approve the notification.)
Zoom How To Install On Mac
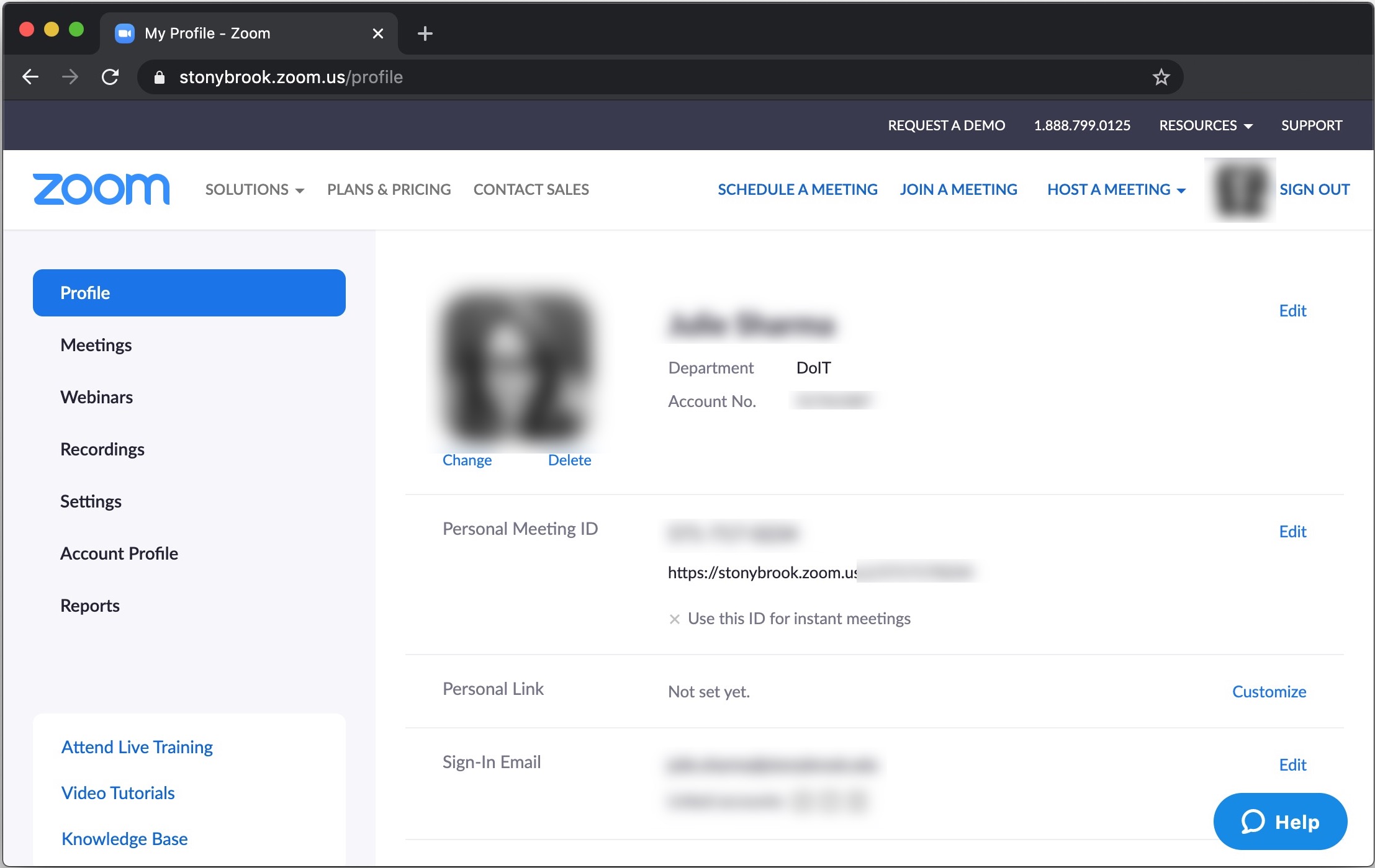
Zoom Install On Mac
The Zoom main window is displayed, as shown below:
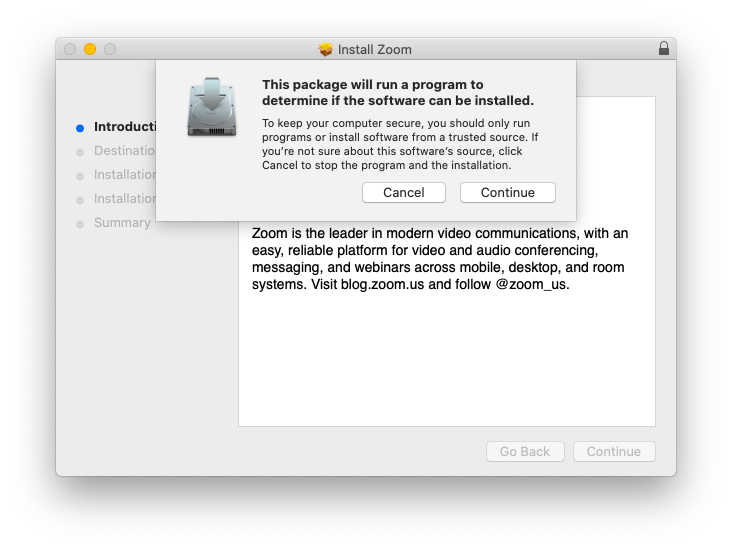
You can now schedule a meeting and invite participants, or start an instant meeting.
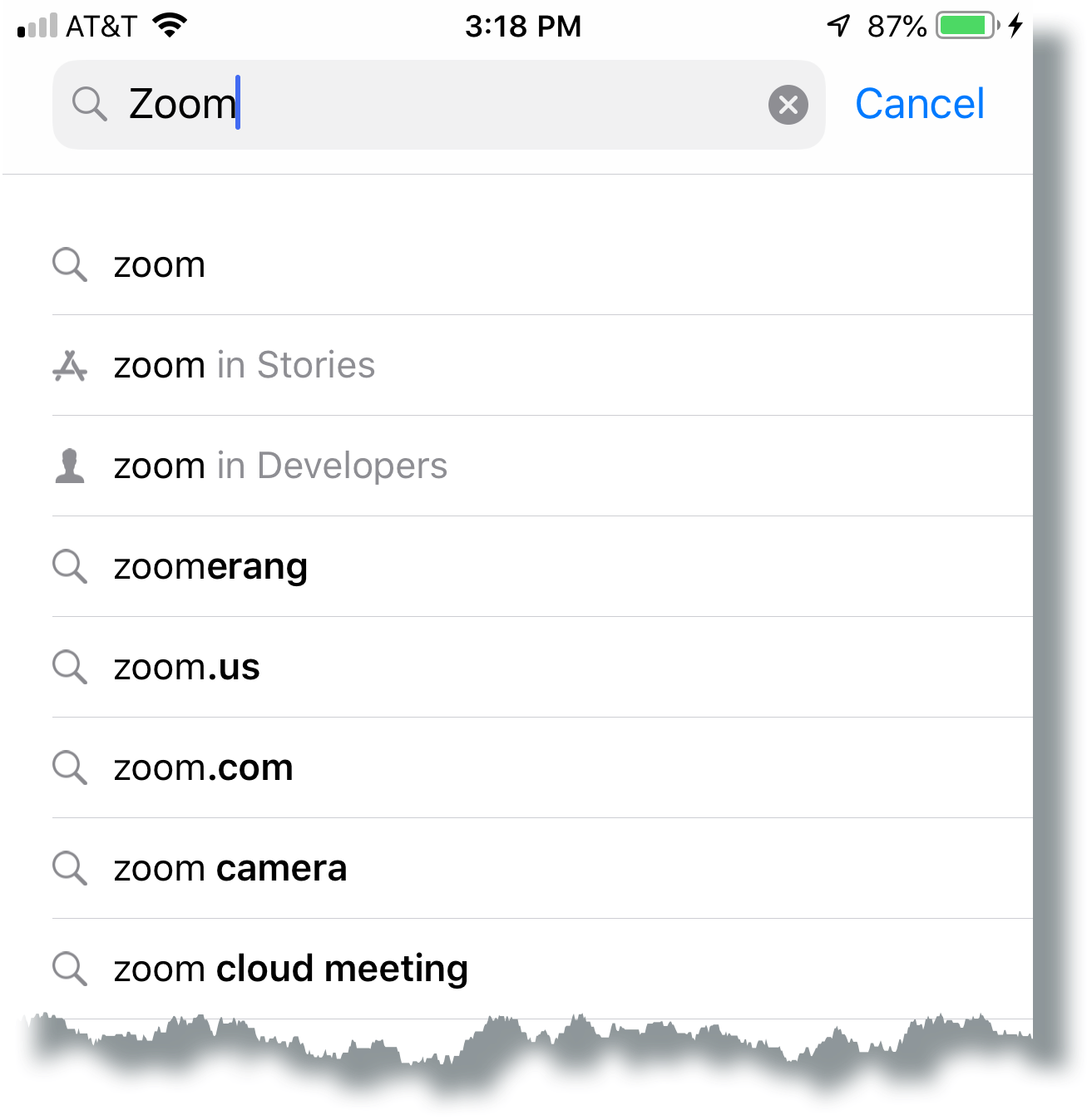
How To Install Zoom On Macbook
Zoom at KU allows for video, audio and content sharing among up to 300 participants on most devices, including Windows and Mac computers, Android and iOS devices, and KU video conferencing room systems (e.g., Polycom). Download Zoom App. Check out Part 2 for more helpful tips!video will take you through how to use Zoom on a Mac. Please subscribe.
