iOS 11 and macOS High Sierra introduced support for these new, industry-standard media formats:
- HEIF (High Efficiency Image File Format) for photos
- HEVC (High Efficiency Video Coding), also known as H.265, for videos
HEIF and HEVC offer better compression than JPEG and H.264, so they use less storage space on your devices and iCloud Photos, while preserving the same visual quality.
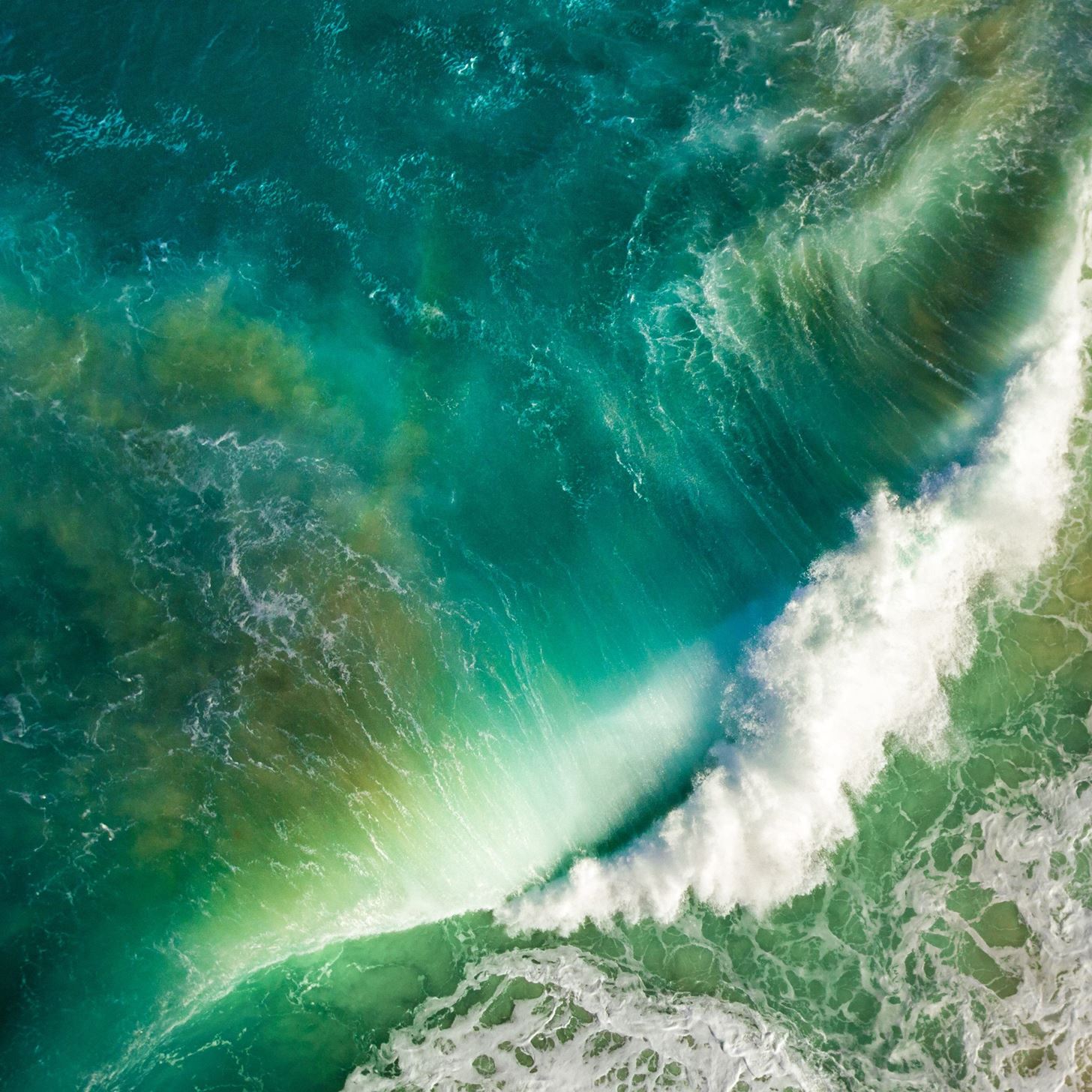
To fully view, edit, or duplicate HEIF and HEVC media on your device, upgrade to the latest version of iOS 11 or later or macOS High Sierra or later.
Capturing this media

When using iOS 11 or later, the following devices can capture media in HEIF or HEVC format. Other devices can view, edit, or duplicate this media with limitations, if using iOS 11 or later or macOS High Sierra or later.
The release of macOS High Sierra 10.13.5 (and iOS 11.4) introduced support for Messages in iCloud. This feature allows messages to sync across all devices using the same iCloud account. When messages are deleted they are deleted on each device as well, and messages stored in the cloud do not take up local storage on the device anymore. Oct 02, 2017 Let the macOS High Sierra installation complete. When it is finished, the Mac will reboot and go through the standard setup procedure as if the computer was brand new. Enter your Apple ID, user account creation information, setup iCloud, and when complete with the setup you will be on a completely fresh and clean installation of macOS High.
- iPhone 7 or iPhone 7 Plus or later
- iPad (6th generation) or later
- iPad Air (3rd generation) or later
- iPad mini (5th generation)
- iPad Pro (10.5 inch), iPad Pro (11 inch), and iPad Pro 12.9-inch (2nd generation) or later
Learn how to identify your iPhone model or iPad model.
Though capturing in HEIF and HEVC format is recommended, you can set these devices to capture media using the older formats, which are more broadly compatible with other devices and operating systems:
- Go to Settings > Camera.
- Tap Formats.
- Tap Most Compatible. This setting is available only on devices that can capture media in HEIF or HEVC format, and only when using iOS 11 or later.
- All new photos and videos will now use JPEG or H.264 format. To return to using the space-saving HEIF and HEVC formats, choose High Efficiency.
Working with this media
Support for HEIF and HEVC is built into iOS 11 and later and macOS High Sierra and later, letting you view, edit, or duplicate this media in a variety of apps, including Photos, iMovie, and QuickTime Player.
On some older devices, support for HEVC is affected by the resolution and frame rate (fps) of the video. Resolutions of 1080p or lower and frame rates of 60 fps or lower are more broadly compatible with older devices. To reduce the resolution and frame rate that your capture device uses for recording video, go to Settings > Camera > Record Video, as well as Settings > Camera > Record Slo-mo.
If you're using iCloud Photos with iOS 10 or macOS Sierra, you might see a warning icon in the upper-right corner of the photo or video, or you might see an alert message. To fully view, edit, or duplicate HEIF and HEVC media on your device, upgrade to iOS 11 or later or macOS High Sierra or later.
Sharing this media
iCloud Photos preserves media in its original format, resolution, and frame rate. If your device can't fully view, edit, or duplicate HEIF or HEVC media in iCloud Photos, or displays it at a lower resolution, upgrade to iOS 11 or later or macOS High Sierra or later.

When you share media using other methods, such as AirDrop, Messages, or email, it might be shared in a more compatible format, such as JPEG or H.264, depending on whether the receiving device supports the newer media format.
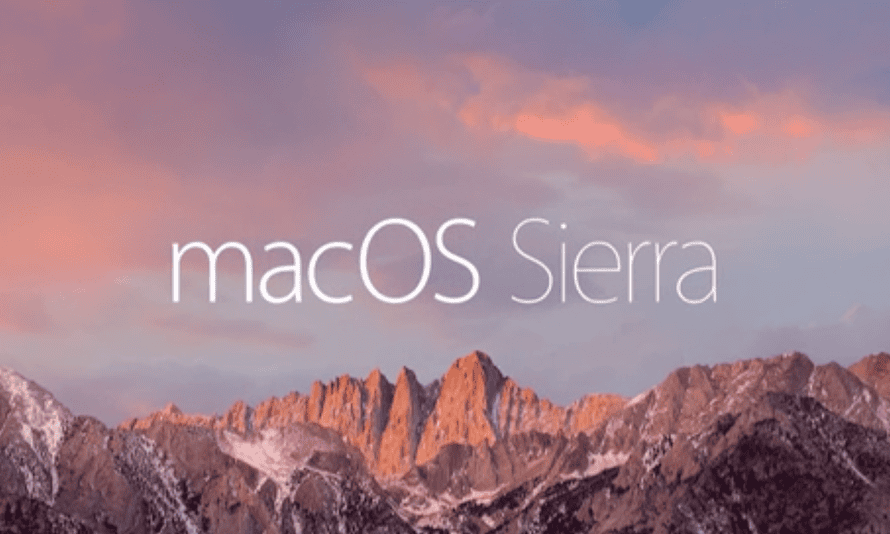

Converting this media
You can convert HEIF and HEVC media by exporting to a different format from an Apple or third-party app. For example:
- If you open an HEIF image in Photos or Preview on your Mac, you can choose File > Export, then choose a format such as JPEG or PNG before saving.
- If you open an HEVC video in QuickTime Player on your Mac, you can choose File > Export As, then save to H.264 by making sure the HEVC checkbox isn’t selected.
Macos High Sierra 10.13.ios
Importing this media via USB
Macos Sierra Download
When you import HEIF or HEVC media from an attached iOS device to Photos, Image Capture, or a PC, the media might be converted to JPEG or H.264.
You can change this import behavior in iOS 11 or later. Go to Settings > Photos. In the TRANSFER TO MAC OR PC section, tap Keep Originals to prevent the media from being converted to JPEG or H.264 when importing.
