- Operation Not Permitted In Linux
- Can't Unzip Operation Not Permitted Notepad++
- Unzip Error 1 Operation Not Permitted
- Mac Unzip Operation Not Permitted
- Unzip Operation Not Permitted Mac
- Operation Not Permitted Mac Os X
Xtream UI is still available to use freely, this is fully featured IPTV panel for newbie that don’t have much money to invest into the world of IPTV.
I do not believe it would have been possible to deliver the platform that I have without Limagito. I wish you continued success, J / USA Limagito filemover is an automated file mover solution handling everything from moving, deleting to copying files. Creators of Mac, iPad, and iPhone productivity software. Proud to bring you OmniFocus, OmniOutliner, OmniGraffle, and OmniPlan. GeoLite2.mmdb update – Fix Streams not running solution: The file called GeoLite2.mmdb goes crashed upon starting up the panel and this cause streams not playing on your devices like VLC. Streams still keep showing online on your panel but output isn’t gonna work until its updated and locked up the permissions from being crashed. FCB::Open failed: Could not open device E:cktempefsefsLog.LDF for virtual device number (VDN) 2. As you might expect, encrypting your SQL Server data negatively affects SQL Server’s performance. How much it will affect speed is a tough to measure as there are so many factors to consider. You may not (i) modify, adapt or otherwise create derivative works from the Software, the Product containing the Software or user documentation (except as may be permitted by an applicable open source license) without receiving prior written consent from Belkin to make any such modifications: (ii) lease, sublicense, resell, rent, loan.
Buy DMCA Free Xtream UI Installed Ready To Go Servers
It’s always recommended to backup things first like config file and databases etc.
Choosing OS For Xtream UI Main Server:
First of all, select Ubuntu 18.04.5 LTS (Bionic Beaver) Or Ubuntu 18.04 as the operating system of your dedicated server. Make sure its dedicated server not the VPS, VPS still can be used but is never recommended.
Install Necessary Software PuTTY and WinSCP:
Make sure to install PuTTY and WinSCP on your local machine which you’ll use to command your dedicated server like your home or work PC or laptop so we can run commands on PuTTY and transfer files using WinSCP. PuTTY is mostly used to this thing always but to make files transfers the WinSCP software is always useful.
Logging To Root User:
If your server company has sent you any other username except root then lets first make it let us login as root.
- Open PuTTY
- Paste it the IP or hostname of your dedicated server
- Hit Enter
- It will ask for some security concerns, ignore them and Yes
- Now it will ask you to provide a username, provide your company provided username like I’m gonna use mine as lofertech
- Enter provided password and after successful login command su root and hit enter
- It will now ask you root password add same password that you used to login to your custom username and hit enter.
- If login is success, we’ll next process to make our server enable for root login. Or if your login fails here, the fix is only contact your company and ask them to enable root and send you root password.
- Now enter command
apt-get install nano && nano /etc/ssh/sshd_configThis will installnanoand and open file/etc/ssh/sshd_config
In this file, you’ll see following lines:
# Authentication:
#LoginGraceTime 2m#PermitRootLogin prohibit-password#StrictModes yes#MaxAuthTries 6#MaxSessions 10
PermitRootLogin no
- Where you can see
PermitRootLogin noyou need to edit it toPermitRootLogin yes. When changed made, typeCTRL + XthenYand hit enter. - Final step run this command:
sudo /etc/init.d/ssh restart
So, we made root login enabled successfully.
After the complete installation of the operating system, now we need to make sure that you can login to server via root as username. If your server providing company has sent you username as root then direct add IP to PuTTY username as root hit enter and password then enter. Now we;re logged in as root into our dedicated server and now can proceed to Xtream UI IPTV Panel installation.
Buy DMCA Free 1Gbps To 10Gbps Dedicated Servers And Proxies
Quick Installation:
- Login to root
- run Xtream-UI installation script
- choose Main, yes & hit enter
- now re-run script (
sudo python install.py) - choose MAIN, yes, hit enter
- type any random MySQL password, hit enter
- now installation completed, save MySQL password
- your panel URL: http://yourserverip:25500
You can watch this on YouTube. This was quick installation guide for main server, for detailed installation guide and upgrading it to the latest Xtream-UI version R22F, read more bellow or read about loadbalancer installation.
To install Xtream UI Admin UI, we need mirrors which make auto install for the Xtream UI installation script. Pls visit any of the mirror links bellow and there you need to copy scripts provided by them.
Xtream UI Installation Mirrors
There are 2 official mirrors still available for the installation files of the panel. Here is list of all available mirrors for the Xtream UI.
apt-get update ; apt-get install libxslt1-dev libcurl3 libgeoip-dev python -y ; wget https://lofertech.com/xui/install.py ; sudo python install.py
Pls copy the commands from any of above mirrors, make sure if there are many mirrors you need to copy 1 command not all. Let’s say we’re choosing following one, copy following command and on PuTTY right click to paste and hit enter to run.
Operation Not Permitted In Linux
apt-get update ; apt-get install libxslt1-dev libcurl3 libgeoip-dev python -y ; wget https://lofertech.com/xui/install.py ; sudo python install.py
After this you can keep running command sudo python install.py to get installation menu again.
After command process you’ll see following output:
xtream ui installer script install.py
TIP: In this menu, MAIN is core files installation for the panel, Update means updating your main panel to R22F version and LB goes for loadbalancer (an extra dedicated server for streams or VOD).
Now we need to go for MAIN, so type MAIN and hit enter, It will now ask to confirm type Y and hit enter and it will start installing core files of panel. The next stop will be at asking you for MySQL databases removal (make it Yes if you tried few other mirrors already to install the panel) or MySQL root password: Type any random password, hit enter then type Y and hit enter again to continue installation, so the end here is going to be like:
Installation completed!
Please store your MySQL password!
xxxxxxxxetc123
To Update Your existing Panel, you can run the mirror script and select Update, copy paste the URL provided on PuTTY and hit enter.
Now, as installation completed it shared us a URL to our panel should be like: Admin UI: http://yourip:25500 . Its saying our panel has been successfully installed. Copy the provided URL and you;ll get your panel login page. The default login for the Panel is username = admin and password = admin
xtream ui panel installed
Now your Xtream UI admin panel has been successfully installed, you need to apply following commands in order to make your panel professionally running. The new mirror does panel update automatically.
Upon first install, the script install the beta version that is available with very limited options which is Xtream UI R22E – Early Access but we need need to upgrade it to Xtream UI R22F – Early Access so we can access premium features. The owners of CMS suggested all users to upgrade to their most recent and free 22F beta version.
Update Xtream UI:
You can update on mirror by using UPDATE button or can do it manually by updating Xtream UI R22E – Early Access to Xtream UI R22F – Early Access run following command:
apt-get install unzip e2fsprogs python-paramiko -y && rm -rf /home/xtreamcodes/iptv_xtream_codes/admin && rm -rf /home/xtreamcodes/iptv_xtream_codes/pytools && wget 'https://lofertech.com/xui/update.zip' -O /tmp/update.zip -o /dev/null && unzip /tmp/update.zip -d /tmp/update/ && cp -rf /tmp/update/XtreamUI-master/* /home/xtreamcodes/iptv_xtream_codes/
After this must run following commands:

rm -rf /tmp/update/XtreamUI-master && rm /tmp/update.zip && rm -rf /tmp/update && sudo chmod +x /home/xtreamcodes/iptv_xtream_codes/nginx/sbin/nginx && sudo chmod +x /home/xtreamcodes/iptv_xtream_codes/nginx_rtmp/sbin/nginx_rtmp && sudo chattr -i /home/xtreamcodes/iptv_xtream_codes/GeoLite2.mmdb && sudo wget -q https://lofertech.com/xui/GeoLite2.mmdb -O /home/xtreamcodes/iptv_xtream_codes/GeoLite2.mmdb && chattr +i /home/xtreamcodes/iptv_xtream_codes/GeoLite2.mmdb && /home/xtreamcodes/iptv_xtream_codes/start_services.sh
BEFORE UPDATE:
AFTER UPDATE:
xtream ui version R22F
GeoLite2.mmdb update – Fix Streams not running solution:
The file called GeoLite2.mmdb goes crashed upon starting up the panel and this cause streams not playing on your devices like VLC. Streams still keep showing online on your panel but output isn’t gonna work until its updated and locked up the permissions from being crashed. Run following commands to update and lock the file from further deletion.
sudo chattr -i /home/xtreamcodes/iptv_xtream_codes/GeoLite2.mmdb && sudo wget -q https://lofertech.com/xui/GeoLite2.mmdb -O /home/xtreamcodes/iptv_xtream_codes/GeoLite2.mmdb && sudo chattr +i /home/xtreamcodes/iptv_xtream_codes/GeoLite2.mmdb
Fix HTTP Error 500:
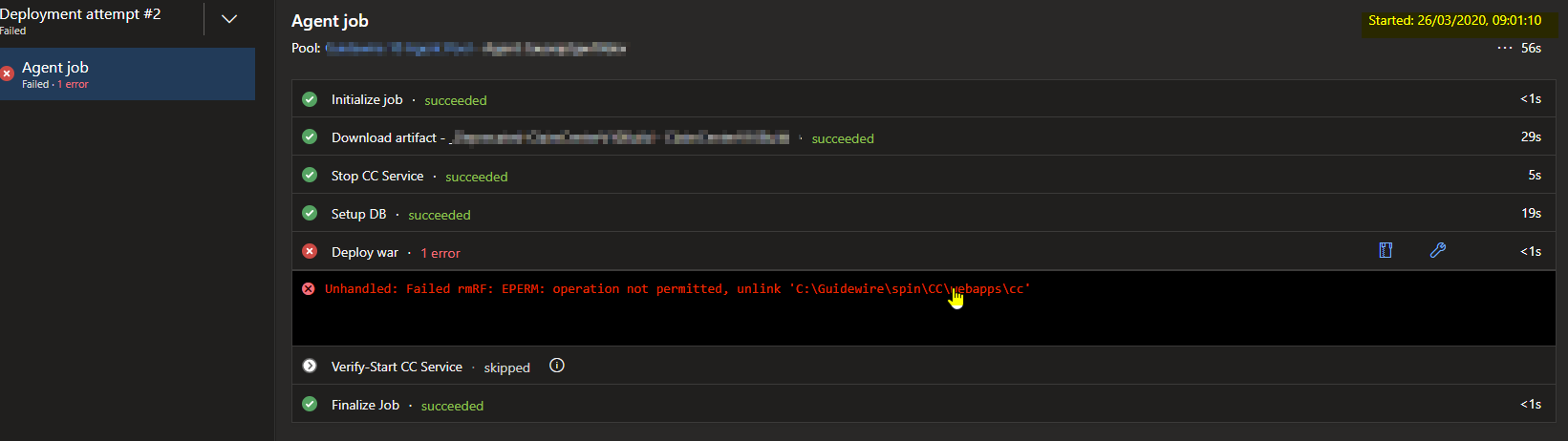
Can't Unzip Operation Not Permitted Notepad++
The error occurs due to re installing or re-configuring MySQL. So the simple solution is re install the main using our source, it will uninstall MySQL and re install it again. Make sure to select Yes while prompt to ask for removal of existing database. You can take your backup first.
Fixing servers_checker File:
If you’ve run above commands on this page, use following command:
sudo cp servers_checker.php servers_checker.php.orgl && rm servers_checker.php && wget https://lofertech.com/xui/servers_checker.php && sudo /home/xtreamcodes/iptv_xtream_codes/start_services.sh
If you’re new user here to fix this issue, run following command:
cd /home/xtreamcodes/iptv_xtream_codes/crons/ && sudo cp servers_checker.php servers_checker.php.orgl && rm servers_checker.php && wget https://lofertech.com/xui/servers_checker.php && sudo /home/xtreamcodes/iptv_xtream_codes/start_services.sh
Fixing PID Monitor:
wget 'https://lofertech.com/xui/pid_monitor.zip' -O /tmp/pid_monitor.zip -o /dev/null && unzip /tmp/pid_monitor.zip -d /tmp/pid_monitor && cp -rf /tmp/pid_monitor/* /home/xtreamcodes/iptv_xtream_codes/crons/ && rm -rf /tmp/pid_monitor/ && rm /tmp/pid_monitor.zip
Make servers auto online after reboot:
By default the panel and server aren’t setup to start the panel automatically if server is rebooted. You must need to apply following steps in order to make panel always working even you reboot the server. Run following commands to run panel automatically after reboot.
Run command sudo nano /etc/crontab this should open up and editable file, in cause you get error -bash: nano: command not found run this command sudo apt-get install nano && sudo nano /etc/crontab
Now be careful here, you do not need to touch any line that is already there ok? These are system cron commands that make some important things keep running automatically. Following is the image of original file to me:
So we just need to add a new rule there, go to end of the file and go on the # and hit enter. It will make space to add a new command there now go into above line and paste following command.
@reboot root /home/xtreamcodes/iptv_xtream_codes/start_services.sh
Now Press CTRL + X then Y then Enter. it will save this up. To test make a reboot of server and see if panel auto restart upon server back up again. If things don’t work properly, pls leave us a comment bellow. Following is the screenshot of new file with added new rule or auto start Xtream UI panel.
Xtream UI Panel King Command:
The following command is the king command to Xtream UI, if you face any issue anytime over main server or LB you need to login as root and run following command. If there are no issues with server or panel it will make things up shortly or if there are errors with things it will show them up on PuTTY.
/home/xtreamcodes/iptv_xtream_codes/start_services.sh


Line 14, Line 15 Permission Error solution:
The following errors occur when there are invalid permissions for xtreamcodes user.
/home/xtreamcodes/iptv_xtream_codes/start_services.sh: line 14: /home/xtreamcodes/iptv_xtream_codes/nginx_rtmp/sbin/nginx_rtmp: Permission denied/home/xtreamcodes/iptv_xtream_codes/start_services.sh: line 15: /home/xtreamcodes/iptv_xtream_codes/nginx/sbin/nginx: Permission denied
The fix is manually change permissions of these files to 777 or run following commands.
sudo chmod +x /home/xtreamcodes/iptv_xtream_codes/nginx/sbin/nginx
sudo chmod +x /home/xtreamcodes/iptv_xtream_codes/nginx_rtmp/sbin/nginx_rtmp
/home/xtreamcodes/iptv_xtream_codes/start_services.sh
“chown: changing ownership of ‘/home/xtreamcodes/iptv_xtream_codes/GeoLite2.mmdb’: Operation not permitted” solution:
You need to completely ignore this error. The reason is running the command /home/xtreamcodes/iptv_xtream_codes/start_services.sh is the reason of this file deletion and if this file is deleted then the streams are not going to play on any device. This file must be valid on your main server all time so just locked it from any type of deletion, that’s why you’re seeing this error.
Still following command is a fix to this:
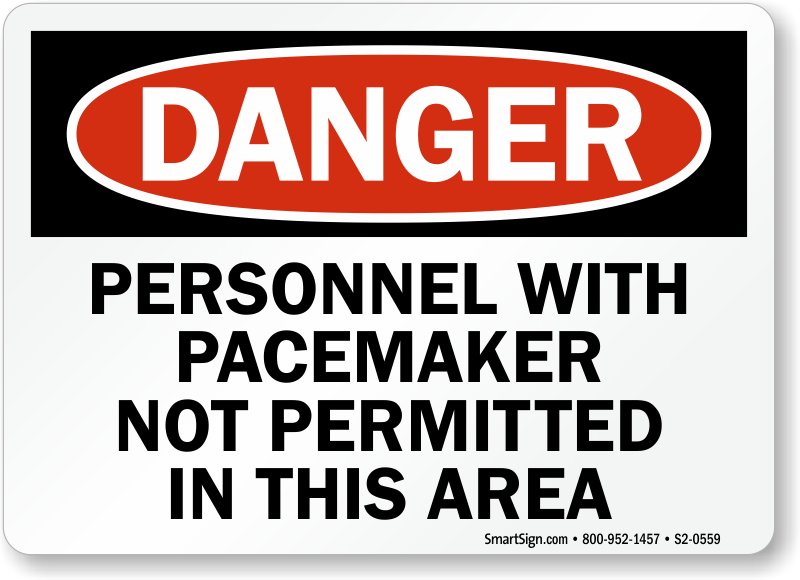
sed -i 's|chown -R xtreamcodes:xtreamcodes /home/xtreamcodes|chown -R xtreamcodes:xtreamcodes /home/xtreamcodes 2>/dev/null|g' /home/xtreamcodes/iptv_xtream_codes/start_services.sh
Helping Links for Xtream UI Setup, Extra Features and Tips:
Unzip Error 1 Operation Not Permitted
Chris is the author of the book, SQL Server for the Oracle DBA
Those running Windows 2000 can take advantage of the EFS (encrypted file system) for encrypting SQL Server database and/or backup files. In some organizations, encrypting data is mandatory, and as you might expect, it can exact a performance penalty. In this article, I will take a brief look at how you set up encryption for SQL Server and Windows 2000, and then run some tests to see how it affects SQL Server’s performance.
How to Turn on Encryption for SQL Server Databases and Backups
To turn on the encrypted file system in Windows 2000 for use by SQL Server:
- Shutdown your database instance.
- Login with the service account the SQL Server instance is using.
- Select the properties of the folder(s) in which the database files reside using Windows Explorer.
- Select the advanced option button and follow the prompts to encrypt the files/folders.
- Re-start the SQL Server service.
- Verify the successful start-up of the instance and databases affected via the encryption (or create databases after the fact over the encrypted directories).
- Verify encryption of the database files via cipher.exe.
If you attempt to start the service as any user other than the user that encrypted the database data files, the instance will not start and/or your database will be set to suspect.
Here is an example of SQL Server error log entry showing what happens if you start the service with an account other than the one used to encrypt the files:
udopen: Operating system error 5(error not found) during the creation/opening of physical device E:cktempefsefs_Data.MDF.
FCB::Open failed: Could not open device E:cktempefsefs_Data.MDF for virtual device number (VDN) 1.
udopen: Operating system error 5(error not found) during the creation/opening of physical device E:cktempefsefs_Log.LDF.
FCB::Open failed: Could not open device E:cktempefsefs_Log.LDF for virtual device number (VDN) 2.
As you might expect, encrypting your SQL Server data negatively affects SQL Server’s performance. How much it will affect speed is a tough to measure as there are so many factors to consider. For example:
Mac Unzip Operation Not Permitted
- Hardware vendor chosen
- I/O drives and OS version and patch level
- Disk vendor, speed, cache
- RAID levels, channels, disk interconnect
- RAID controller type, cache, vendor
- Software-based caching models and/or BIOS patches
- OS configuration parameters, service packs and registry “tweaks”
and perhaps more, can all affect SQL Server’s encrypted performance.
Testing How Windows 2000 Encryption Affects SQL Server’s Performance
The testing of EFS performance using SQL Server database files was done on the following hardware:
HP NetServer, Dual PIII 850Mhz, 512Mb RAM, SCSI 160 RAID-1 18Gb Disks
The tests were repeated five times, with the average figures shown below. No other user or application was running during the tests. The databases were identical in terms of their size, recovery model, collation and other basic settings.
Before beginning the tests, I tested to be sure that encryption was working. This can be done by typing the following at the command line:
cipher
The results of this command were:
Listing d:
New files added to this directory will be encrypted.
E EFSTEST_Data.MDF
E EFSTEST_Log.LDF
Unzip Operation Not Permitted Mac
The results above indicate that encryption is on and that there are two existing files that are encrypted.
Next, from within Query Analyzer, I set I/O time and statistics to on, as follows:
set statistics io on
set statistics time on
And before each test, I ran the following code in order to clear out the memory buffer and to force a checkpoint.
Operation Not Permitted Mac Os X
dbcc dropcleanbuffers
checkpoint
